Kaynak Gösterme ve Atıf Kuralları
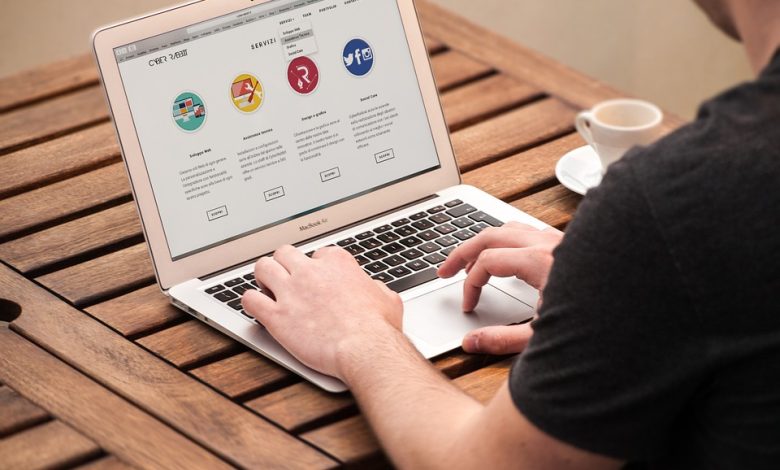
Kaynak Gösterme ve Atıf Kurallarının Önemi
Herhangi bir araştırma çalışması veya akademik yazı, daha önceki bilimsel çalışmaların ve bilgilerin üzerine inşa edilir. Bu yüzden, kullanılan her türlü bilgi, veri, alıntı veya fikir doğru bir şekilde kaynak gösterilerek ve atıf yapılarak kullanılmalıdır. Bunun başlıca sebepleri şunlardır:
1. Bilimsel İtibarın Korunması: Akademik dünyada yapılan çalışmalarda, kullanılan kaynakların doğruluğu ve güvenilirliği oldukça önemlidir. Doğru kaynak gösterme ve atıf yapmak, çalışmanın itibarını korur ve diğer araştırmacıların çalışmayı değerlendirmelerine olanak tanır.
2. Bilgi Hırsızlığının Önlenmesi: Başka birinin çalışmasından alıntı yaparken veya fikirlerine atıfta bulunurken, kaynak göstermek ve atıf yapmak bilgi hırsızlığının önlenmesine yardımcı olur. Bu sayede, orijinal çalışmanın yazarı hak ettiği saygıyı ve krediyi alır.
3. Okuyucuların Yönlendirilmesi: Kaynak gösterme ve atıf yapmak, okuyucuları kullanılan kaynaklara yönlendirir ve onlara daha fazla bilgi sağlar. Bu sayede, okuyucular çalışmanın dayandığı bilgiye ve araştırmaya ulaşabilirler.
Nasıl Kaynak Gösterilir ve Atıf Yapılır?
Kaynak gösterme ve atıf yapma, genellikle akademik yazıların ve dergi makalelerinin sonunda yer alan bir “Referanslar” veya “Kaynakça” bölümüyle yapılır. Bu bölümde, kullanılan kaynakların adı, yazar(lar)ı, yayıncı, yayın yılı ve diğer gereken bilgiler yer alır. Atıf ise metin içinde kullanılan alıntılar veya fikirlerin, kullanılan kaynağa göre belirli bir formata uygun olarak belirtilmesidir.
Kaynak gösterme ve atıf yaparken genellikle kullanılan formatlar şunlardır:
– APA (American Psychological Association)
– MLA (Modern Language Association)
– Chicago
– Harvard
Her formatın kendine özgü kuralları vardır ve araştırma çalışması yapanlar genellikle yayın kurallarına ve talep edilen formata göre kaynak gösterir ve atıf yaparlar. Bu formatların temel birçok kuralı olsa da, her birinin küçük farklılıkları ve detayları bulunmaktadır.
Sıkça Sorulan Sorular
1. Atıf yapmam gerekli mi?
Evet, atıf yapmak herhangi bir alıntı veya kullanılan fikir için gereklidir. Başka birinin çalışmasından yararlanırken, o çalışmaya atıf yapmak bilimsel etiğin bir gereğidir.
2. Hangi kaynaklara atıf yapmalıyım?
Kullandığınız her türlü bilgi, veri veya fikir için atıf yapmanız gerekmektedir. Kitaplar, dergi makaleleri, internet siteleri, konferans bildirileri gibi her türlü kaynağa atıf yapılmalıdır.
3. Atıf yapma kuralları nelerdir?
Atıf yapma kuralları genellikle kullanılan formatlara göre değişiklik gösterir. Öncelikle hangi formatta atıf yapmanız gerektiğini belirlemelisiniz ve sonra o formata uygun olarak atıf yapmalısınız.
4. Hangi durumlarda atıf yapmam gerekmez?
Genellikle, ortak bilgi olarak kabul edilen veya genel bir tanım olan bilgilere atıf yapmanıza gerek yoktur. Ancak, bu durum yaygın bir kabul görmüş bilgiler için geçerlidir. Bilgi hırsızlığından kaçınmak ve çalışmanızın haklarını korumak için her zaman kaynak göstermeyi unutmamalısınız.
Kaynak gösterme ve atıf yapma kuralları, bilimsel araştırmaların ve akademik çalışmaların güvenilirliğini ve etiğini gözetmek için oldukça önemlidir. Doğru kaynak gösterme, atıf yapma ve yaygın olarak kullanılan formatlara uyum sağlama, her araştırmacının bilmesi gereken temel kurallardandır. Bu kurallara uygun davranmak, araştırma topluluğunda saygın bir yer edinmek ve çalışmalarınızın değerini artırmak için önemlidir.


