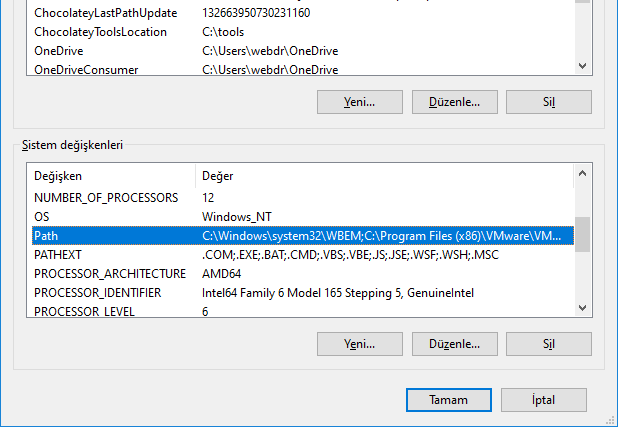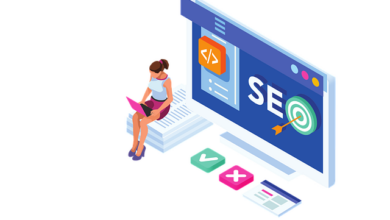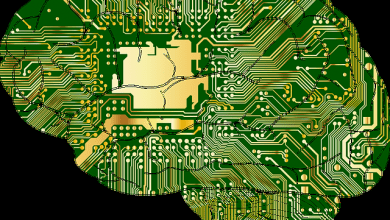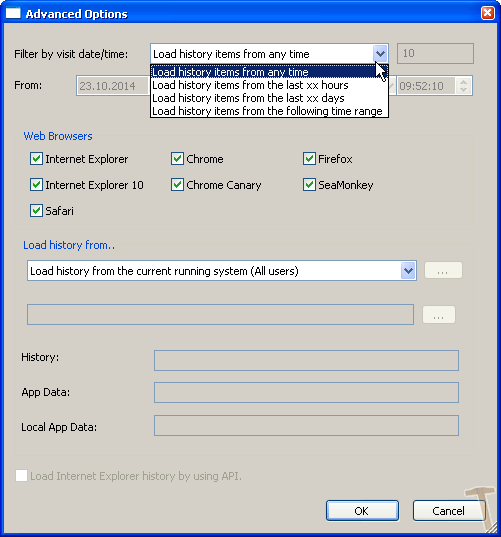2 Yöntemle Windows’ ta yol ve ortam değişkenlerinin ayarlanması
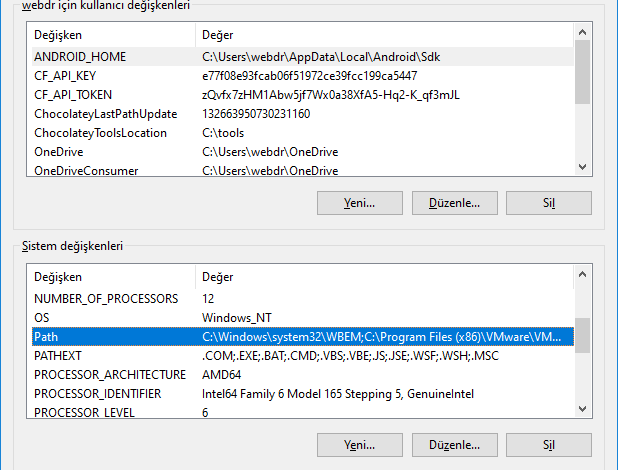
Windows sürümlerine göre yol ve ortam değişkenlerinin ayarlanması farklılık gösterir. Aşağıda en yaygın kullanılan Windows işletim sistemleri için yol ve ortam değişkenlerinin nasıl ayarlandığını bulabilirsiniz.
Makalemizde hem görsel hem de komut satırından söz konusu işlemi nasıl yapacağınızı bulabilirsiniz. Makalenin sonunda bu işlemleri komut satırı ile nasıl yapabileceğiniz anlatılmıştır. Komut satırına aşina iseniz çok kolay bir şekilde güncelleme yapabilirsiniz, aşinalığınız yoksa lütfen komut satırını kullanmayın.
Bu işlemleri yapabilmek için yönetici yetkisinde olmanız gerekir.
Konu İçeriği
Windows 11 yol ve ortam değişkenlerinin ayarlanması
- Windows tuşu + X tuşuna birlikte basıp Güçlü Kullanıcı Görev Menüsünü açıyoruz
- Açılan menüden Sistem seçeneği ile ilerliyoruz.
- Sistem penceresi açılınca aşağı doğru kaydırıp Hakkında ya da arama kısmına Hakkında yazıp Bilgisayarınız hakkında yazan yere tıklıyoruz.
- Gelen sayfanın alt taraflarında yer alan Gelişmiş sistem ayarları ‘ nı seçiyoruz
- Sistem Özellikleri bileşeni ekrana gelir. Bu ekranda sağ alt taraflarda yer alan Ortam Değişkenleri… butonu ile devam ediyoruz.

- Ekran görüntüsünde yer alan Path değişkenine çift tıklayarak açıyoruz ve gelen pencerede Yeni diyoruz ve istediğimiz yol değerini giriyoruz
- Bu işlemden sonra Path – Yol değişkenimiz hazırdır, genelde sistemi yeniden başlatmaya gerek kalmadan kullanılabilir olur, ancak sorunla karşılaşırsanız sisteminizi yeniden başlatmanızı tavsiye ederiz.
Windows 10 yol ve ortam değişkenlerinin ayarlanması
- Windows tuşu + X tuşuna birlikte basıp Güçlü Kullanıcı Görev Menüsünü açıyoruz
- Açılan menüden Sistem seçeneğine tıklıyoruz.
- Sistem penceresi açıldıktan sonra aşağı doğru kaydırıp Hakkında ya da arama kısmına Hakkında yazıp Bilgisayarınız hakkında yazan yere tıklıyoruz.
- Gelen sayfayı aşağı doğru kaydırıp Gelişmiş sistem ayarları ‘ nı seçiyoruz
- Sistem Özellikleri bileşeni ekrana gelir. Bu ekranda sağ alt taraflarda yer alan Ortam Değişkenleri… butonuna tıklayarak devam ediyoruz.

Windows yol ve ortam değişkenlerinin ayarlanması - Ekran görüntüsünde yer alan Path değişkenine çift tıklayarak ya da Düzenle diyerek açıyoruz ve gelen pencerede Yeni diyoruz ve istediğimiz yol değerini giriyoruz
- Bu işlemden sonra Path – Yol değişkenimiz hazırdır, genelde sistemi yeniden başlatmaya gerek kalmadan kullanılabilir olur, sorunla karşılaşmamak için sisteminizi yeniden başlatabilirsiniz.
Windows Vista ve Windows 7′ de yol ve ortam değişkenlerinin ayarlanması
- Masaüstünde yer alan Bilgisayarım ikonuna sağ tıklanır ve Özellikler seçilir. Masaüstünüzde Bilgisayarım ikonu yoksa başlat menüsünde yer alan Bilgisayarım’ a sağ tıklayarak Özellikler diyebilirsiniz.
- Sol tarafta yer alan Gelişmiş Sistem ayarlarına tıklayın
- Ekrana gelen Sistem Özellikleri penceresinde Gelişmiş sekmesine geçin ve ekranın alt taraflarında yer alan Ortam Değişkenleri butonuna tıklayın.
- Gelen ekranda yer alan Path seçeneğini seçin ve altta yer alan Düzenle seçeneği ile her bir değişken arasında noktalı virgül olacak şekilde ekleme yapabilirsiniz. (Gelen ekranda bazı sıkıntılı durumlarda Path değişkeni olmayabilir, Yeni diyerek kendiniz oluşturabilirsiniz. Makalenin alt kısımlarında varsayılan değişken değerlerini bulabilirsiniz.)
Gelen ekranda aşağıdaki değerleri ya da benzer ifadeleri görüyor olmalısınızC:\Program Files;C:\Winnt;C:\Winnt\System32
- Bilgisayarınızı yeniden başlattığınızda bu değişkenleri sağlıklı bir şekilde kullanmaya başlayabilirsiniz.
Windows 2000 ve Windows XP’ de yol ve ortam değişkenlerinin ayarlanması
- Masaüstünde yer alan Bilgisayarım ikonuna sağ tıklanır ve Özellikler seçilir. Masaüstünüzde Bilgisayarım ikonu yoksa başlat menüsünde yer alan Bilgisayarım’ a sağ tıklayarak Özellikler diyebilirsiniz.
- Sol tarafta yer alan Gelişmiş Sistem ayarlarına tıklayın
- Ekrana gelen Sistem Özellikleri penceresinde Gelişmiş sekmesine geçin ve ekranın alt taraflarında yer alan Ortam Değişkenleri butonuna tıklayın.
- Gelen ekranda yer alan Path seçeneğini seçin ve altta yer alan Düzenle seçeneği ile her bir değişken arasında noktalı virgül olacak şekilde ekleme yapabilirsiniz. (Gelen ekranda bazı sıkıntılı durumlarda Path değişkeni olmayabilir, Yeni diyerek kendiniz oluşturabilirsiniz.)
- Bilgisayarınızı yeniden başlattığınızda bu değişkenleri sağlıklı bir şekilde kullanmaya başlayabilirsiniz.
Windows’ da varsayılan %PATH% Değerleri Nelerdir
Bilgisayarınıza kurduğunuz programlara ve bilgisayarınızın kurulum biçimine göre bu değerler değişiklik gösterse de aşağıda yer alan değerler varsayılan asgari Path değerleridir.
%SystemRoot%\system32;%SystemRoot%;%SystemRoot%\System32\Wbem
MS-DOS ve Windows komut satırı path komutu
Path komutu şu ana kadar çıkmış neredeyse tüm Windows işletim sistemlerinde yer alır.
Bu komutu kullanırken çok dikkatli olun. Yanlış işlem tüm path değerlerini silmenizle sonuçlanabilir.
Komut sentaksı şu şekildedir.
PATH [[drive:]path[;...][;%PATH%]
PATH ; #tehlikeli komut
Üstteki komutu verirseniz tüm path değerlerini silersiniz.
Komut satırına sadece
path
yazarsanız o an geçerli tüm değerleri ekranda gösterir.
Bunlara ek yapmak istediğinizde Windows 10 ve Windows 11 de verdiğiniz komutun sonuna ;%PATH% yazmanız gerekli yoksa eskilerin tamamı silinecektir. Örneğin:
PATH=C:\Program Files (x86)\NVIDIA Corporation\PhysX\Common;%PATH%