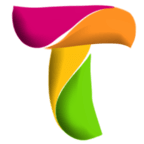Bu makalede elinizin altında hali hazırda bir Ubuntu kurulum CD/DVD veya USB bellek türü bir cihazın hazır olduğunu varsayarak Ubuntu kurulumundan bahsedeceğiz. Ubuntu’ nun son sürümüne buradan ulaşabilirsiniz.
Öncelikle bilgisayarınızı hangi tür dijital medya aracılığı ile kuracaksanız onunla başlatmanız gerekiyor CD/DVD ya da USB. Bunun için bilgisayarınızı yeniden başlattıktan sonra klavyeden ESC tuşuna basarsanız boot logo dediğimiz başlangıç logosu yerine ekranın sağında solunda duran rastgele yazıların olduğu bir ekran gelir bu ekranın genelde alt kısmında nadiren orta kısımlarda olmak üzere bazı tuş isimleri F10, F12,F9 gibi seçenekler ve hemen yanlarında da ne işe yaradıkları ile ilgili kısa bilgiler vardır örnek olarak aşağıdaki resimlere bakabilirsiniz. Eğer burada gördüğünüz kısa açıklamalar içerisinde Boot ifadesi geçen bir tuş varsa söz konusu ekranı görünce hemen klavye üzerinden bu tuşa basıyoruz.
Üsttekilere benzer açıklamalar olan bir şeyler görmediyseniz işiniz biraz daha zahmetli olacaktır. Bunun için BIOS dediğimiz yere girip oradan doğru ayarlamaları yapmak olacaktır. Bunun için “bilgisayarınıznı modeli ve boot ayarları ” diye google da arama yaparak gerekli ayarlara ulaşabilirsiniz. Konuyu fazla dağıtmadan Ubuntu kurulumuna geçelim.
Bilgisayarınızı Ubuntu medyası ile başlattıktan sonra aşağıdakine benzer bir ekran karşınıza gelmeli, biz yazımızı hazırlarken şu an son sürüm olan Ubuntu 14.04 kullandık. Resimlere tıklarsanız büyük hallerini görebilirsiniz.
Basamak Basamak Ubuntu 14.04 Kurulumu
1. Karşımıza gelen üstteki ekranda Ubuntu’ yu Kur demeden önce soldaki kutudan Türkçe’ yi seçiyoruz.
2. Ubuntu’ yu kur dedikten sonra ikinci basamakta alt resimdeki ekran karşımıza geliyor
Güncelleştirmeleri kurulum sırasında indir: Bunu işaretlerseniz tüm güncelleştirmeler İnternetten indirilecek ve kurulum sonra devam edecektir biz bunu es geçtik çünkü kurulumdan sonra basit bir şekilde güncelleştirmeleri kurabiliriz.
Bu üçüncü parti yazılımı kur: Açıklama da yazılanlar zaten yeterli, bunu da geçiyoruz. Daha sonra Ubuntu Yazılım Merkezinden “ubuntu-restricted-extras” aramasına yaparak kurabilirsiniz.
Devam et diyoruz. Bu aşamadan sonra bilgisayarınızda başka bir işletim sistemi varsa
Şeklinde bir ekran karşımıza çıkar yoksa
Ekranı ile karşılaşırsınız. Hangisi ile karşılaşırsanız karşılaşın biz kuruluma en alttaki “Başka bir şey” seçeneği ile devam ediyoruz.
Karşımıza gelen ekran bilgisayara bağlı olan bütün disk yapılandırmasını gösterir;
Bizim örneğimizde disk üzerinde birden çok işletim sistemi kurulu aynı zamanda bir de usb bellek takılı bu örneğimizde kurulumu usb bellek üzerine yapacağız, aşağıdaki resimlerde farkı anlayabilirsiniz.
Üstteki resimde yer alan ve /dev/sdb altında yer alan cihaz usb belleğimiz, bu cihaz üzerinde oynama yapacağız. Kurulumu siz farklı bir yere yapabilirsiniz ancak mantık olarak iki yeni alan oluşturacağım birincisi üst resimde yer alan sistem alanımız ikincisi ise Linux Swap (takas alanı) dediğimiz bölüm, bu ikinci bölüm windows da yer alan pagefile.sys gibi işlem gören ve bilgisayarınızın ram’ i yetersiz kaldığı yerde devreye giren bölümdür. 2GB ile 4GB arasında bir alan ayırmanızı tavsiye ederim, çok büyük olması ya da tam tersi performans düşmesine neden olur. 16GB’ lik usb belleğin 4400MB lık kısmını sistemi kuracağımız kısım olarak ayarlamak için
- /dev/sdb/boş alan üzerine bir tık yapıp sol altta yer alan + tuşuna basarak üst resimdeki menünün açılmasını sağlıyor ve 4400MB Birincil ve Boşluğun başlangıcında olan bir bölüm oluşturuyorum(bu usb belleği windows altında kullanacaksanız boşluğun sonu olarak seçin böylece kalan boş kısmı windows altında depo amaçlı kullanabilirsiniz)
- Ext4 günlüklü dosya sistemi olarak seçiyoruz
- Bağlama noktası / olarak seçiyoruz.
Üst resimdeki gibi 2500MB olan bir de takas alanı oluşturuyoruz ve son olarak alttaki resimde ki gibi ön yükleyicinin yazılacağı diski seçiyoruz. Burası önemli çünkü bu usb belleği bilgisayarınızdan başka yerlerde kullanacaksanız ve/ya taşınabilir bir ubuntu kurulumuna sahip olmak istiyorsanız ön yükleyicinin kurulum yerini usb belleğiniz olarak seçmelisiniz.
Bu aşamada “Şimdi Yükle” diyerek sonraki ayarlara geçiyoruz.
Gelen pencereden Türkiye haritası üzerine tıklıyoruz, otomatik olarak İstanbul seçiliyor.